如何将录像文件存储到NAS?
NAS全名为Network Attached Storage,可以通过网络将资料存储在大容量的设备当中,例如电脑磁盘或专用网络存储服务器等。
若需将ZowieBox的录像资料存储在电脑中,请先确保电脑与ZowieBox处于同一局域网中,然后按照下列顺序配置电脑。
将录像文件存储到电脑中
1、创建用户
右击开始按钮并选择计算机管理。
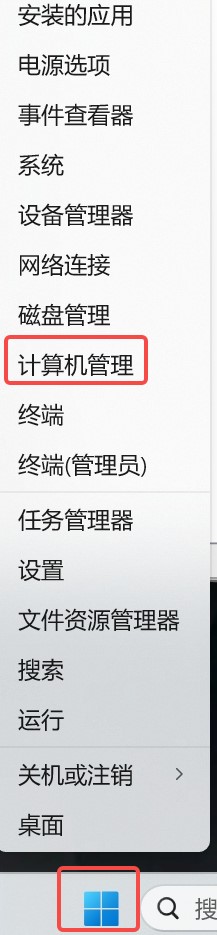
点击用户和组中的用户,并右击添加新用户;
输入用户名与密码并勾选密码永不过期。
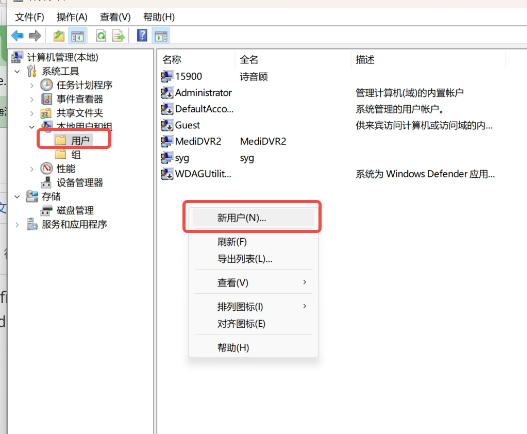
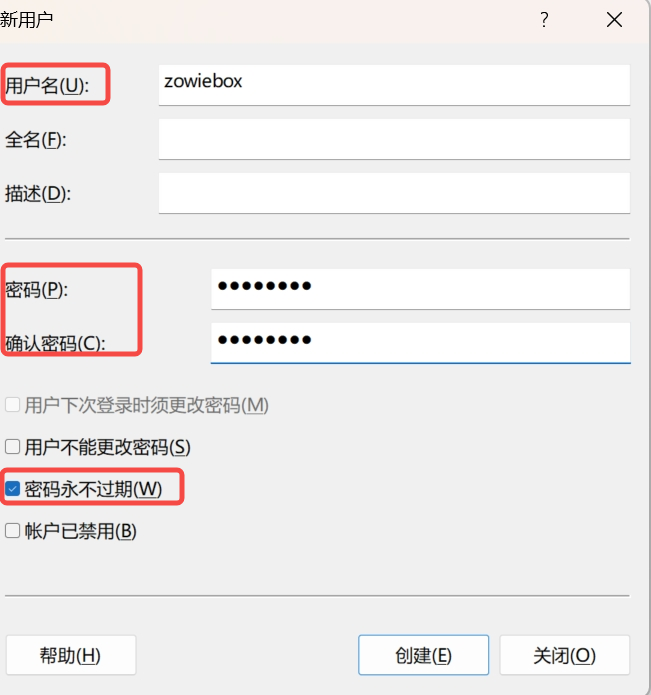
2、创建共享文件夹
在磁盘上创建一个新的文件夹(例如D:zowiebox)。
右击所需要共享的文件夹右击属性。
在属性中选择共享选项并点击共享。
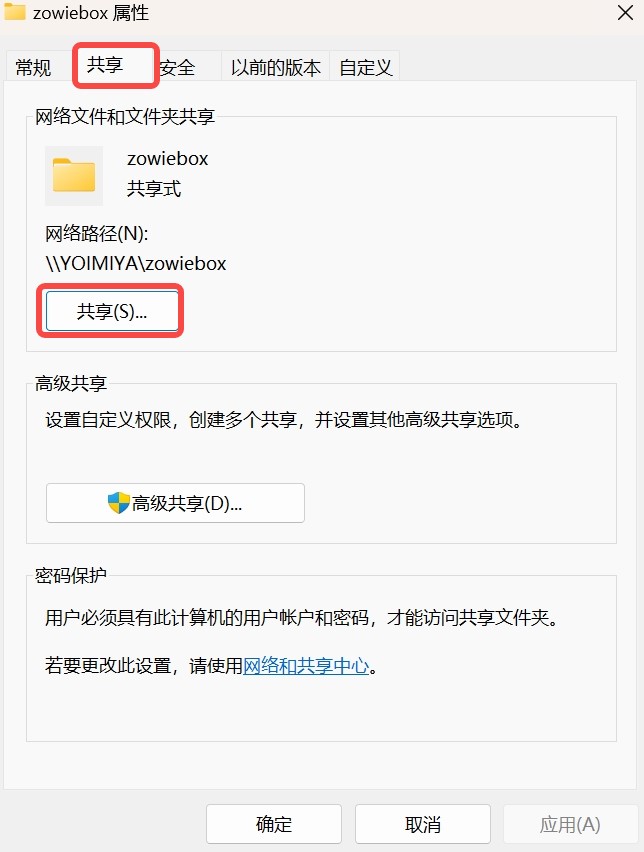
点击下拉键,选择刚才创建的用户名并添加。再将用户名的权限改为读取/写入并点击共享。
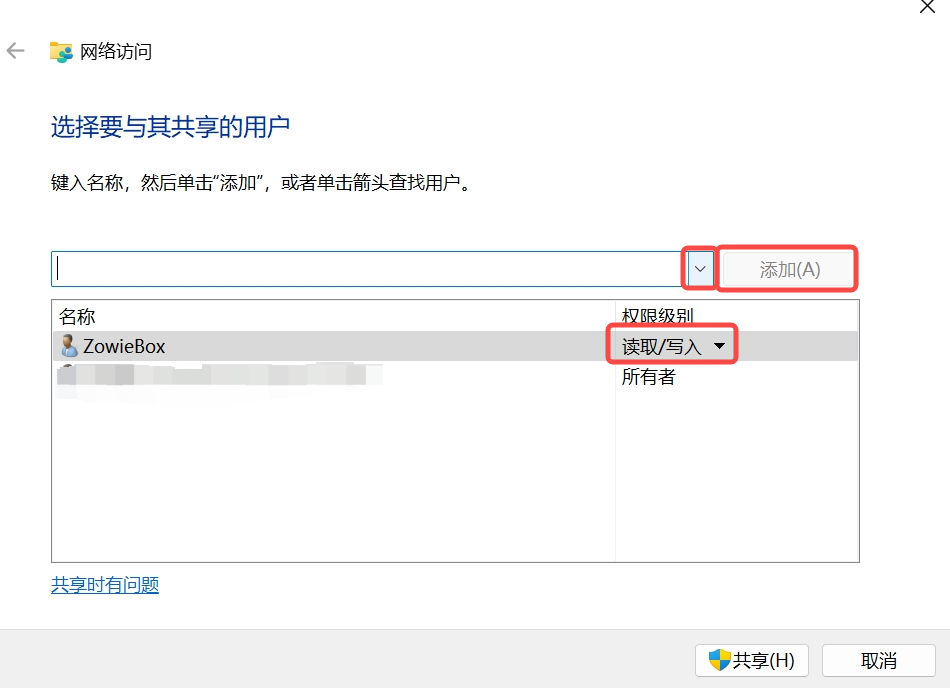
再次右击所需共享的文件夹选择属性选项并点击高级共享。
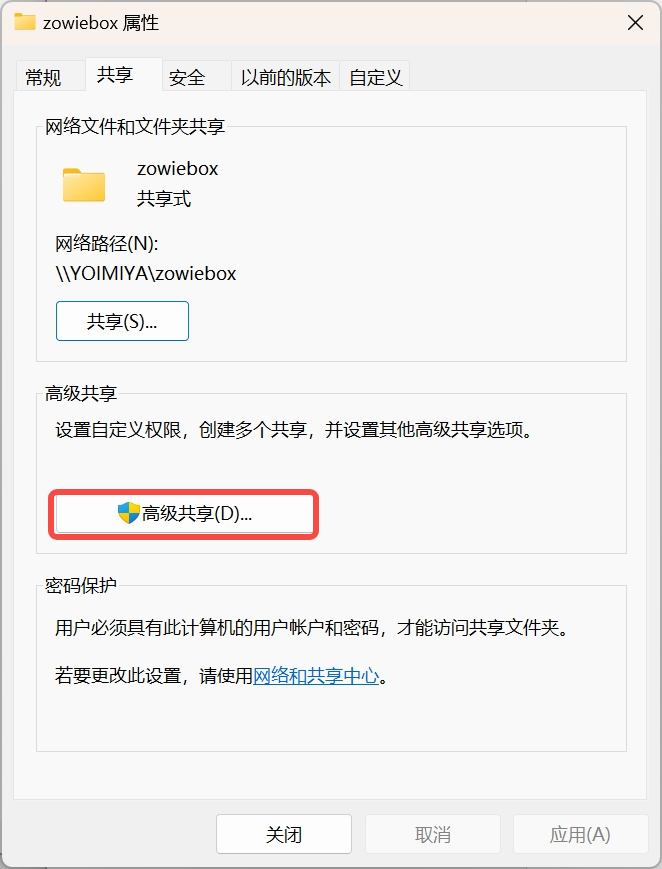
选择共享此文件夹后点击权限将用户权限修改为完全控制并点击应用。
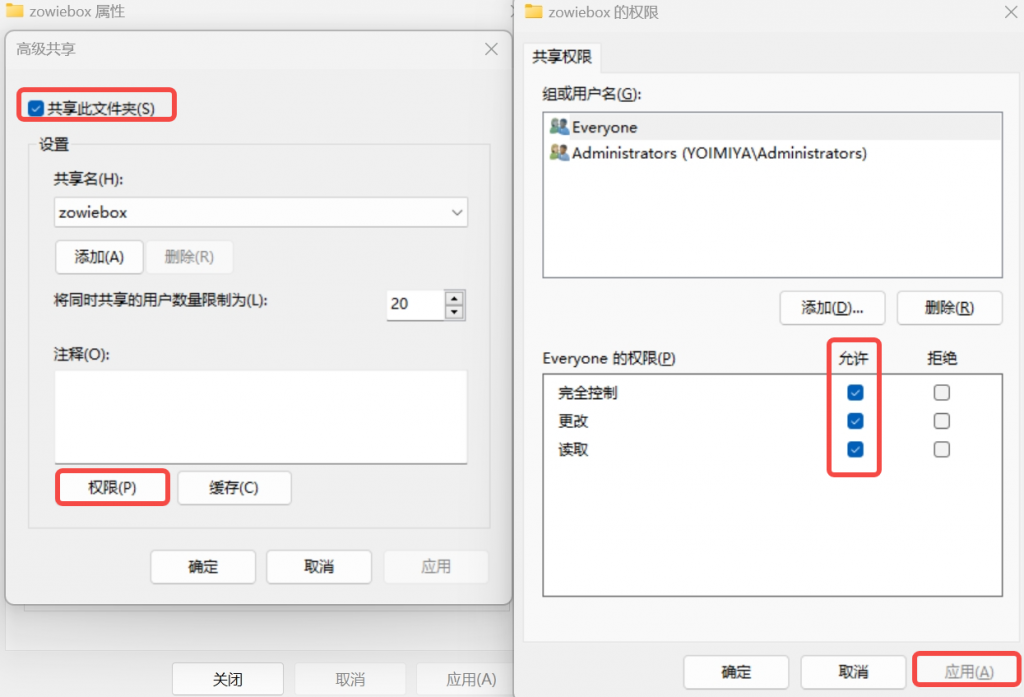
3、启用Windows功能
同时按住Win+R键,在弹出来的输入框中输入control并回车。
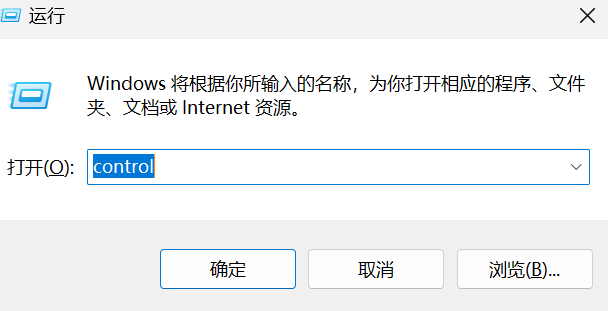
点击程序并选择启用或关闭Windows功能。
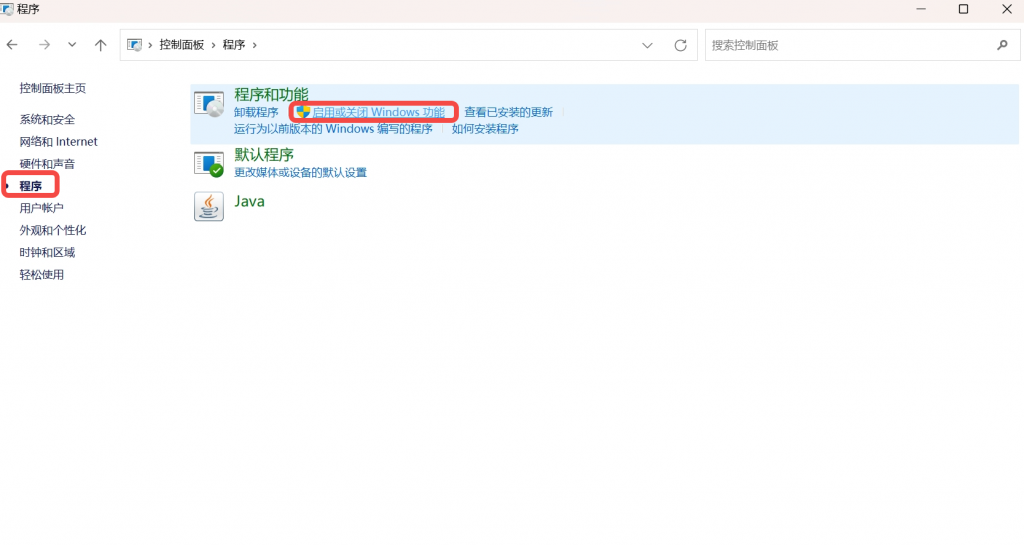
如右图所示将红框中的功能全部开启。
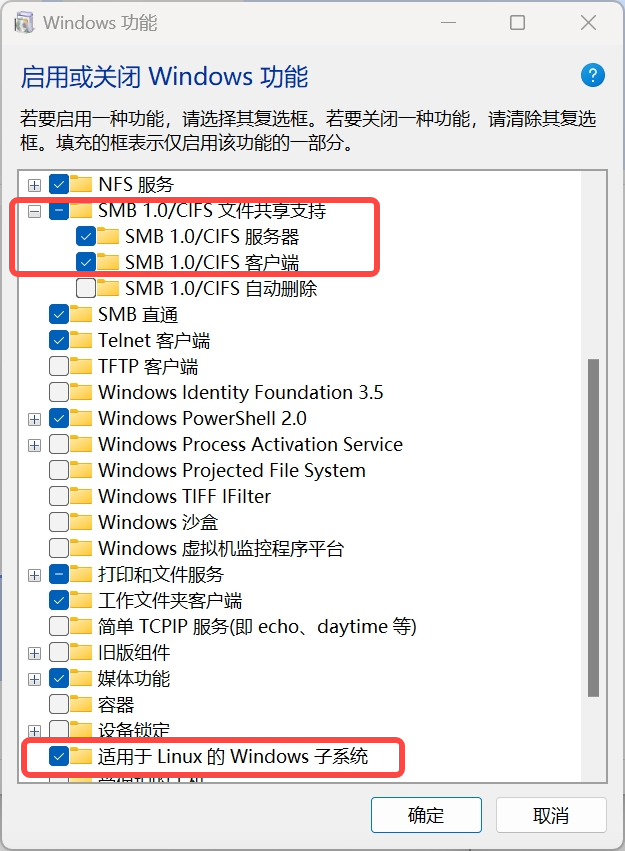
4、测试共享文件夹
使用在同一局域网中的另一台电脑。
使用快捷键Win+R唤出运行界面,在运行中输入共享文件夹的路径,若输入密码后成功进入,则说明共享成功。
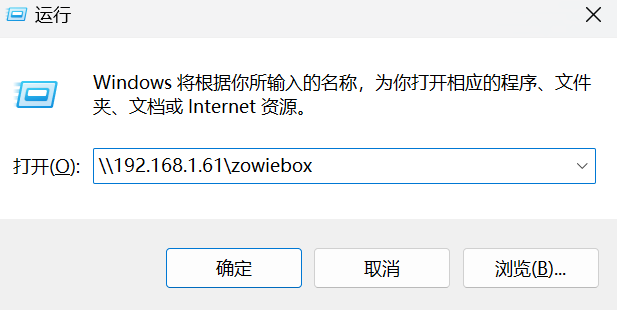
5、配置ZowieBox的NAS
登录ZowieBox的网页控制界面,依次点击设置->网络配置->NAS到达NAS配置界面。
点击+添加按钮添加一个新的NAS配置。
名称:输入自定义的名称以方便管理多个NAS。
NAS类型:目前仅支持CIFS
远程IP:输入文件夹所在的电脑的IP地址
共享目录:输入共享文件夹的目录(例如:所配置的zowiebox文件夹的路径为D:zowiebox,则只需要输入zowiebox即可)
NAS配置:请分别在=后面输入刚才创建的用户的名称与密码。
参数配置成功后请点击保存并打开NAS按钮,NAS将挂载成功。
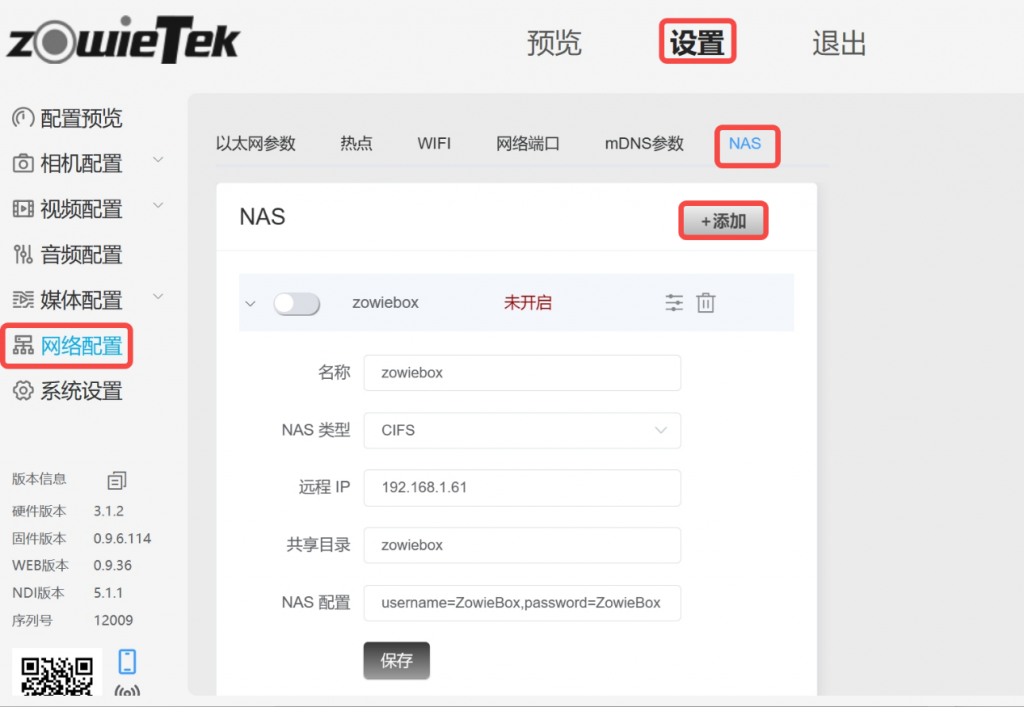
然后点击媒体配置->录像,ZowieBox已自动创建NAS的录像任务,打开录像按钮便可开始录像。
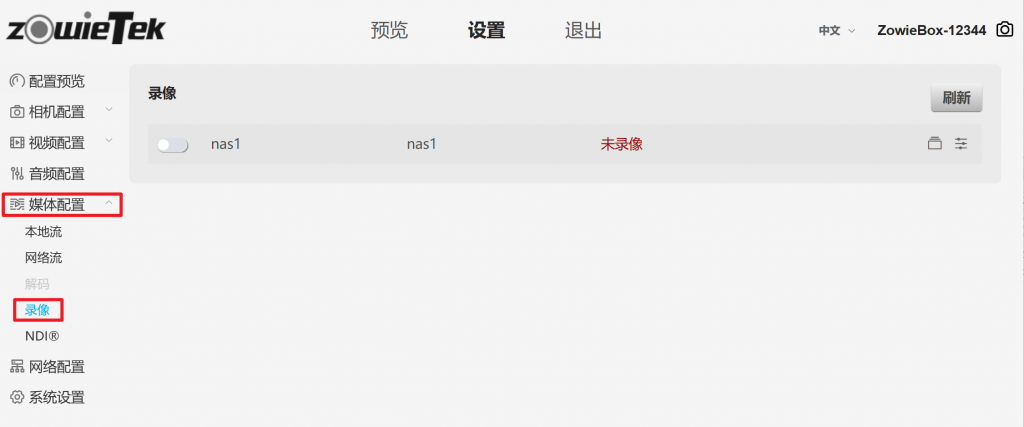
将录像文件存储到群晖服务器中
1、创建文件夹
登录群晖网页配置界面。点击控制面板选择共享文件夹。
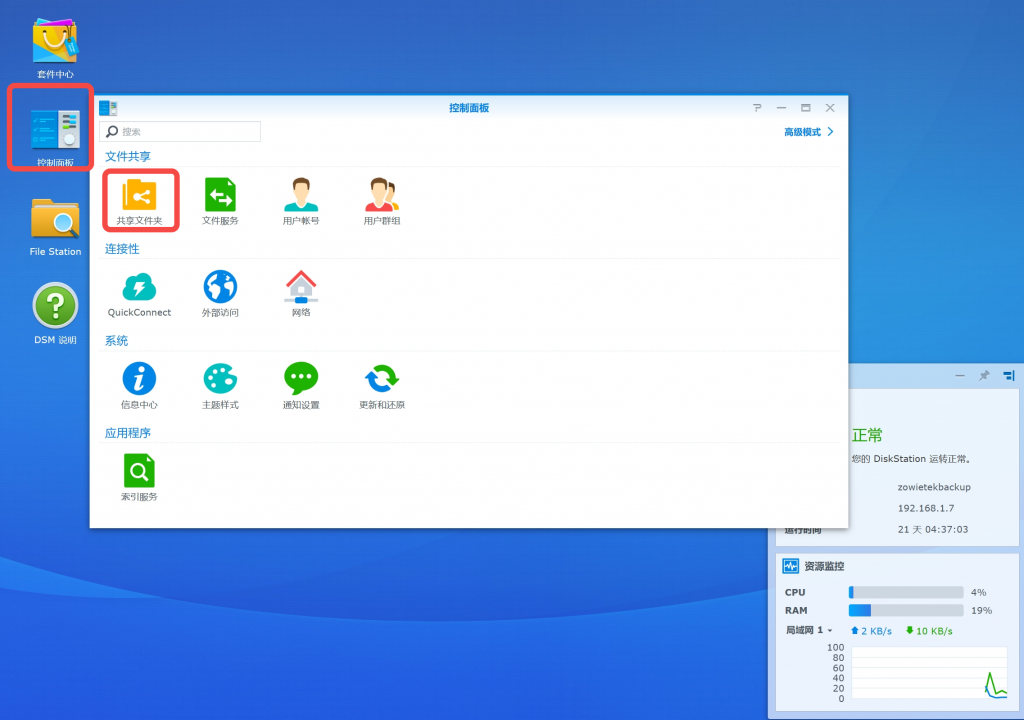
点击新增按钮新建一个文件夹
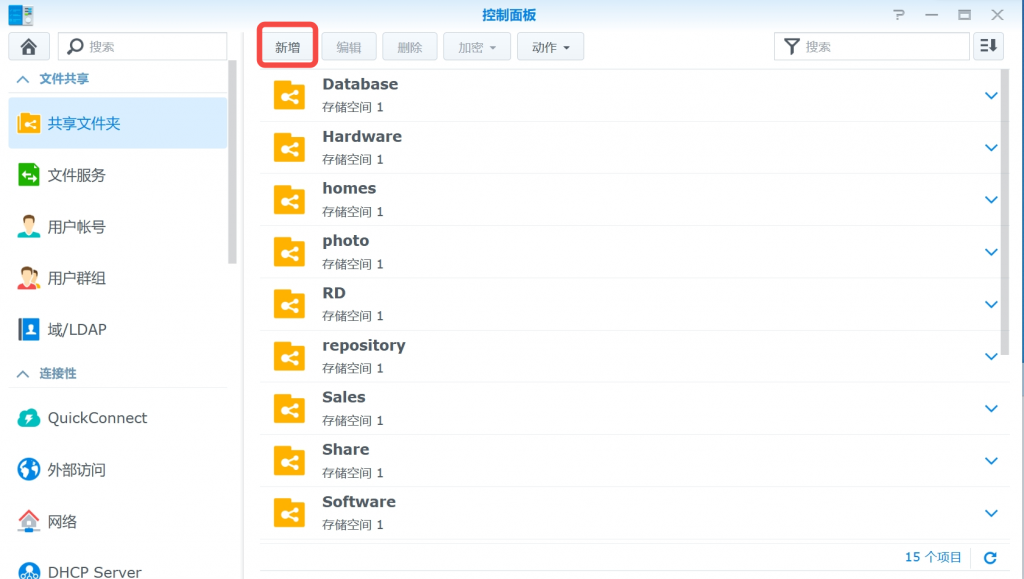
输入文件夹的文件名称并选择文件夹创建位置,然后点击下一步
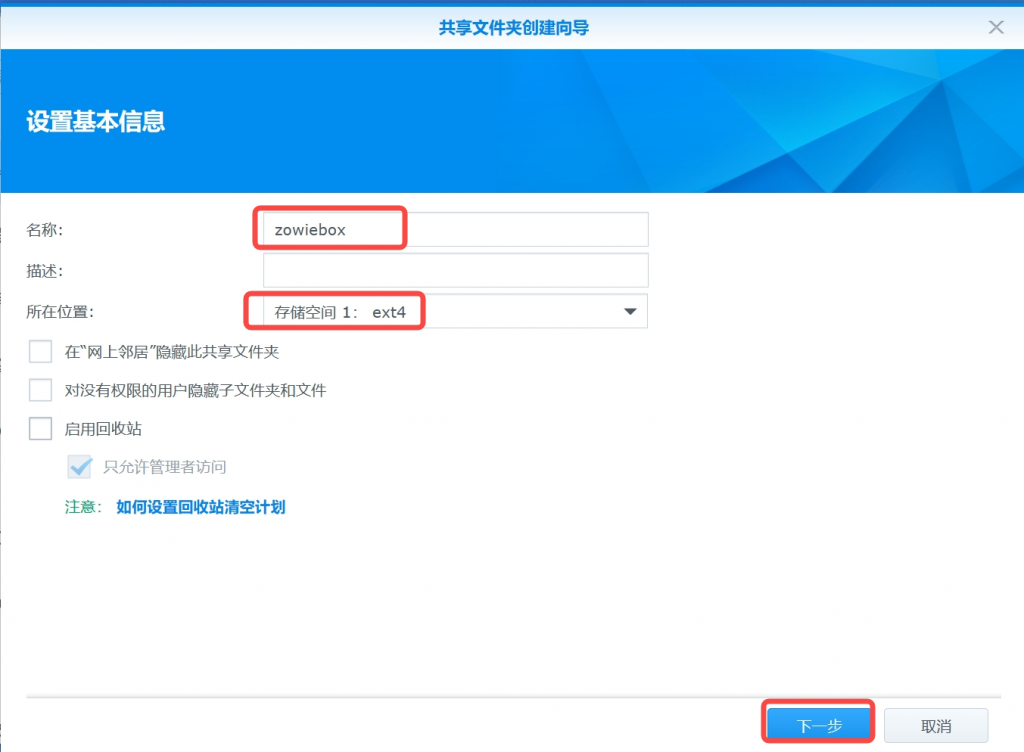
对文件夹的信息核对并点击应用
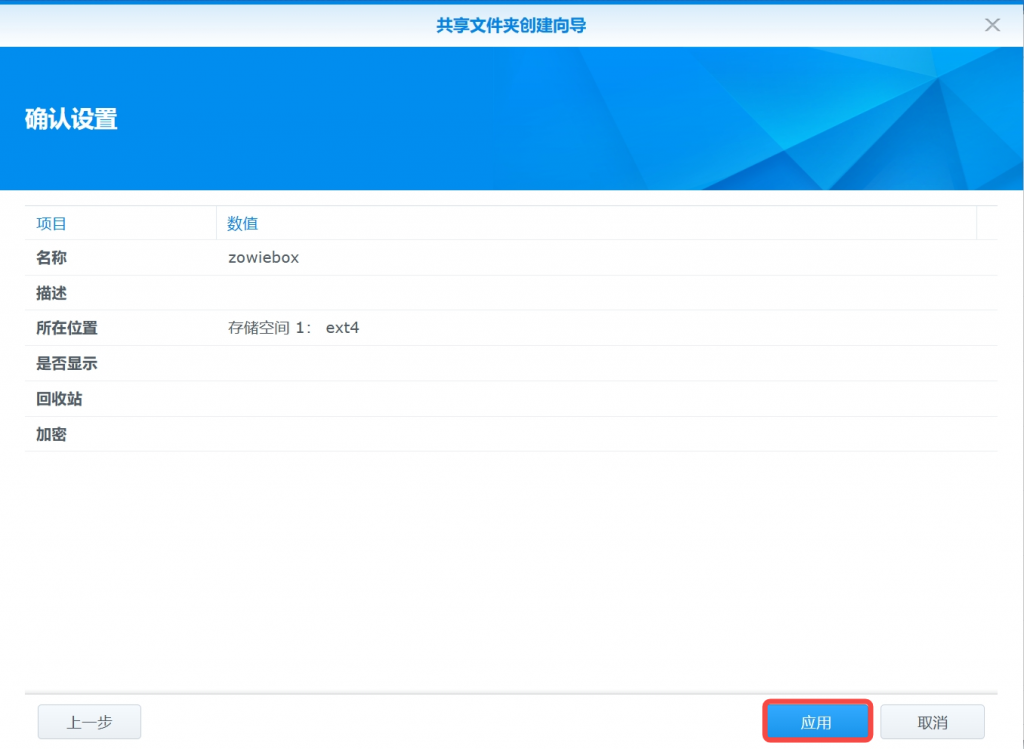
2、创建新用户
点击控制面板后点击用户账号选择
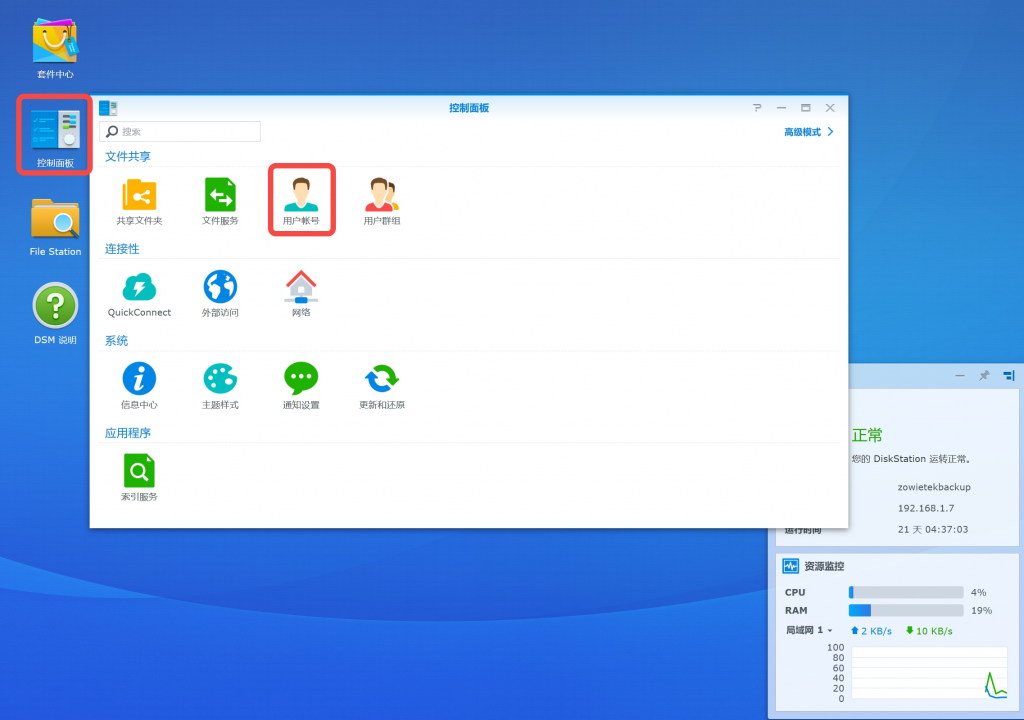
点击新增创建一个新用户
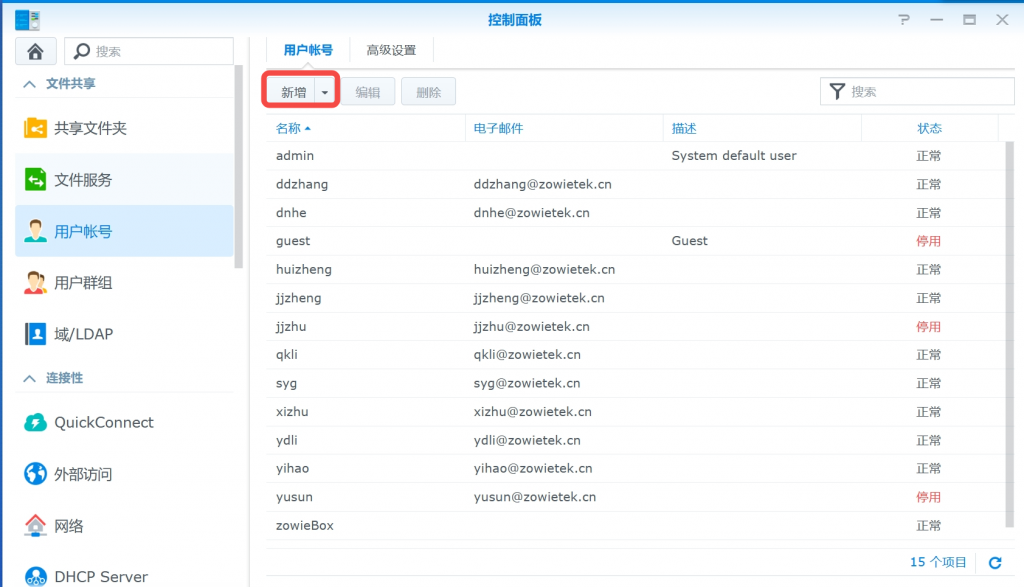
输入用户名与密码并点击下一步。
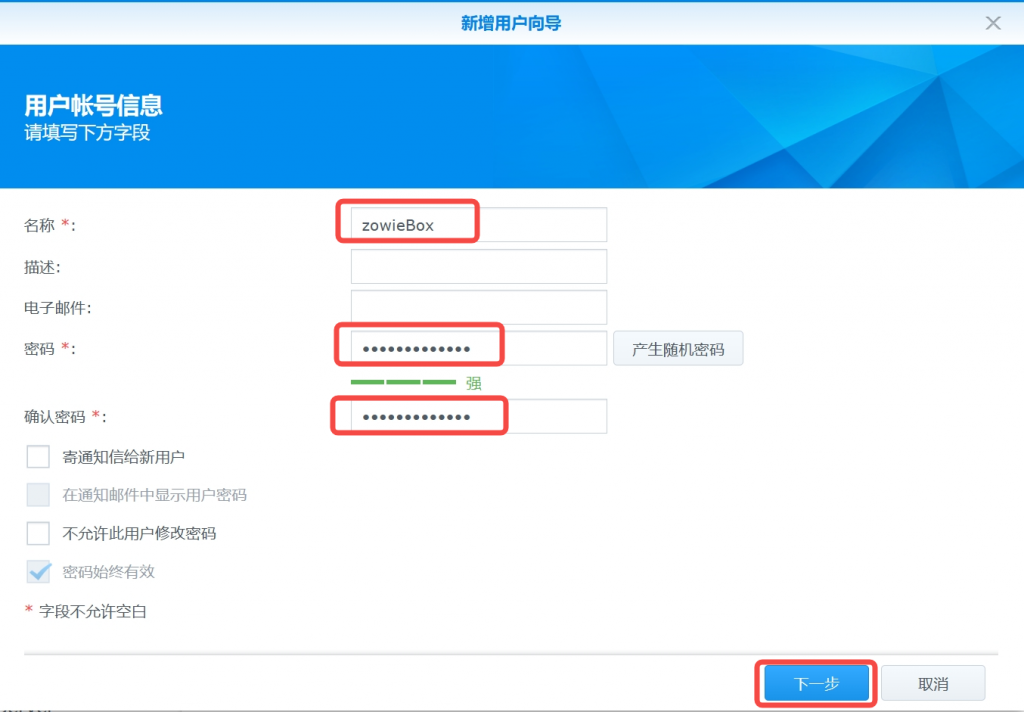
选择用户群组并点击下一步
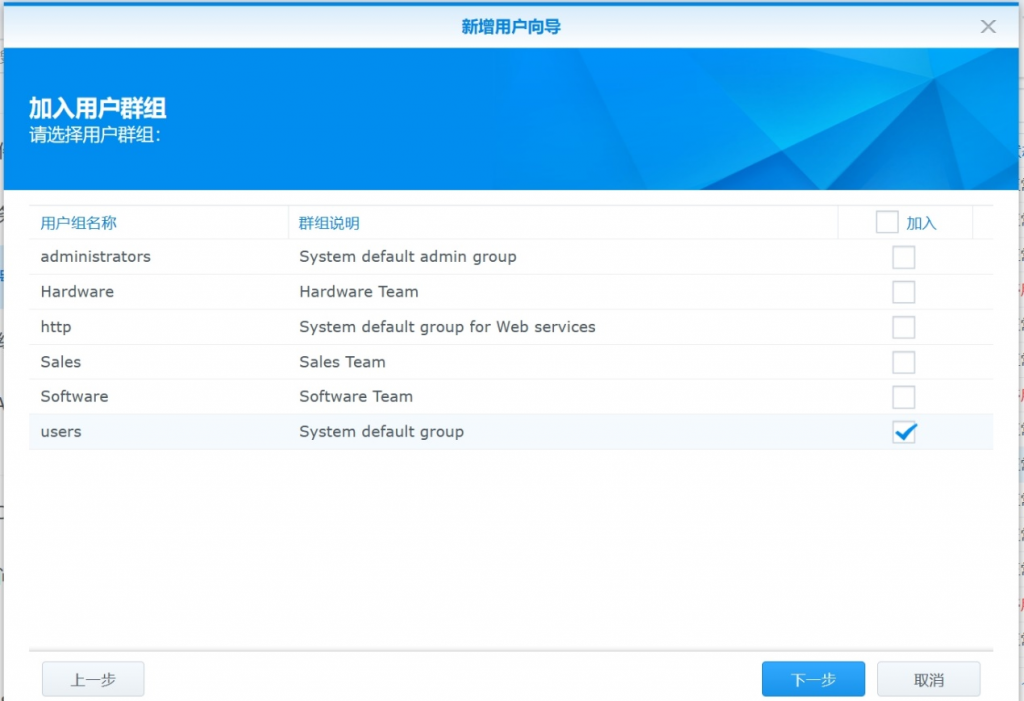
将刚才创建的共享文件夹的权限改为可读写并点击下一步。
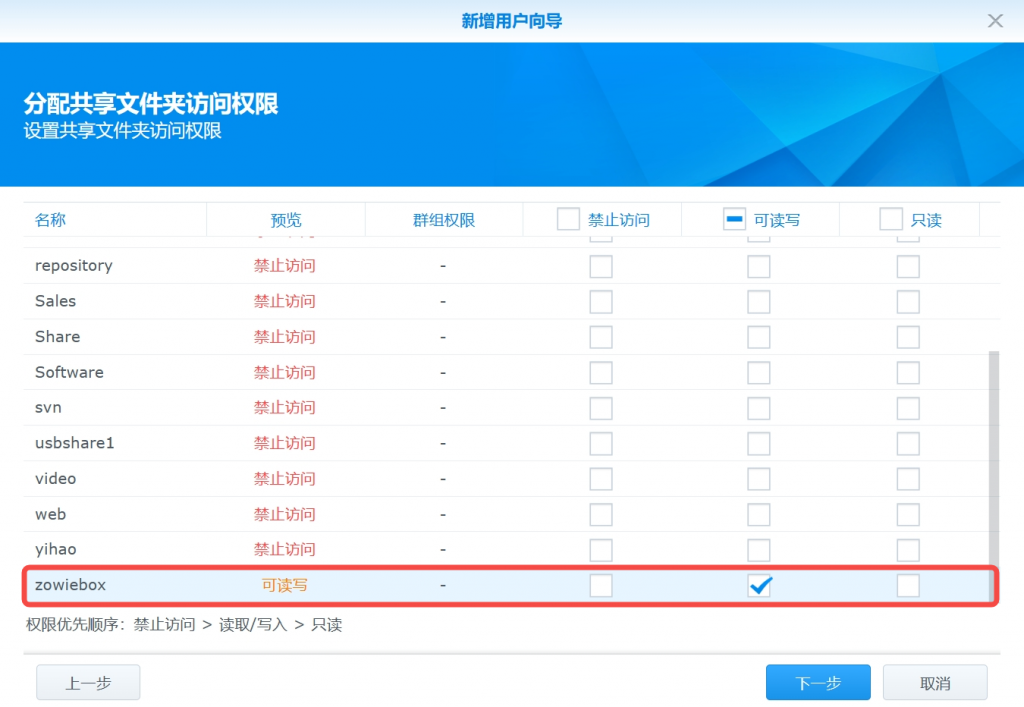
对空间配额进行设置并点击下一步。
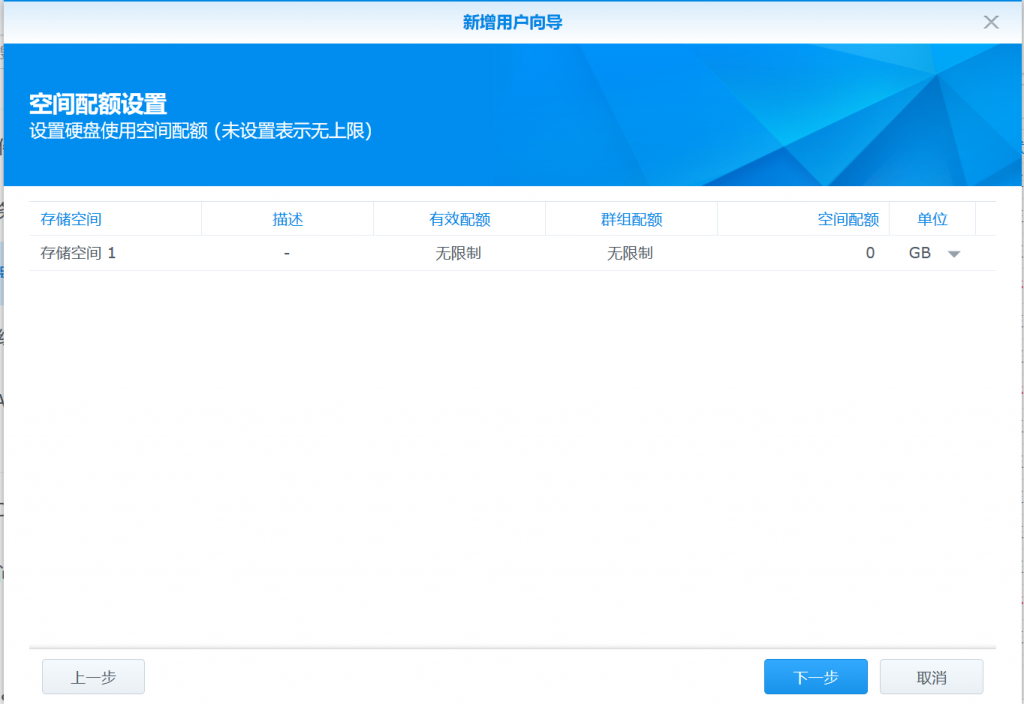
对用户的应用程序访问权限进行分配并点击下一步。
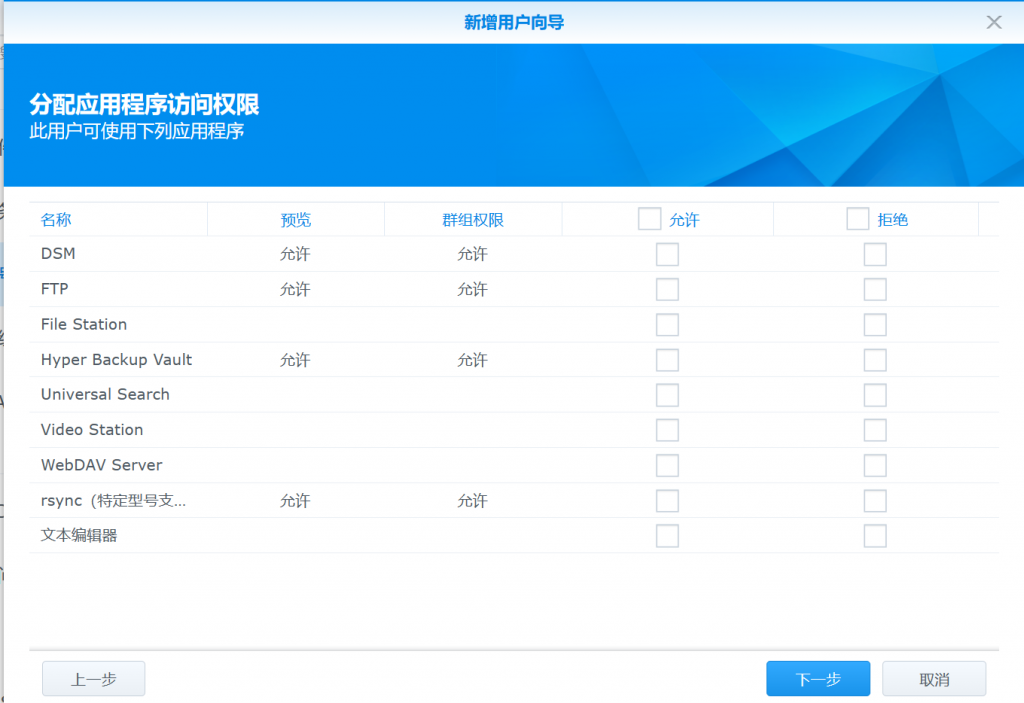
对用户的速度限制进行设置。
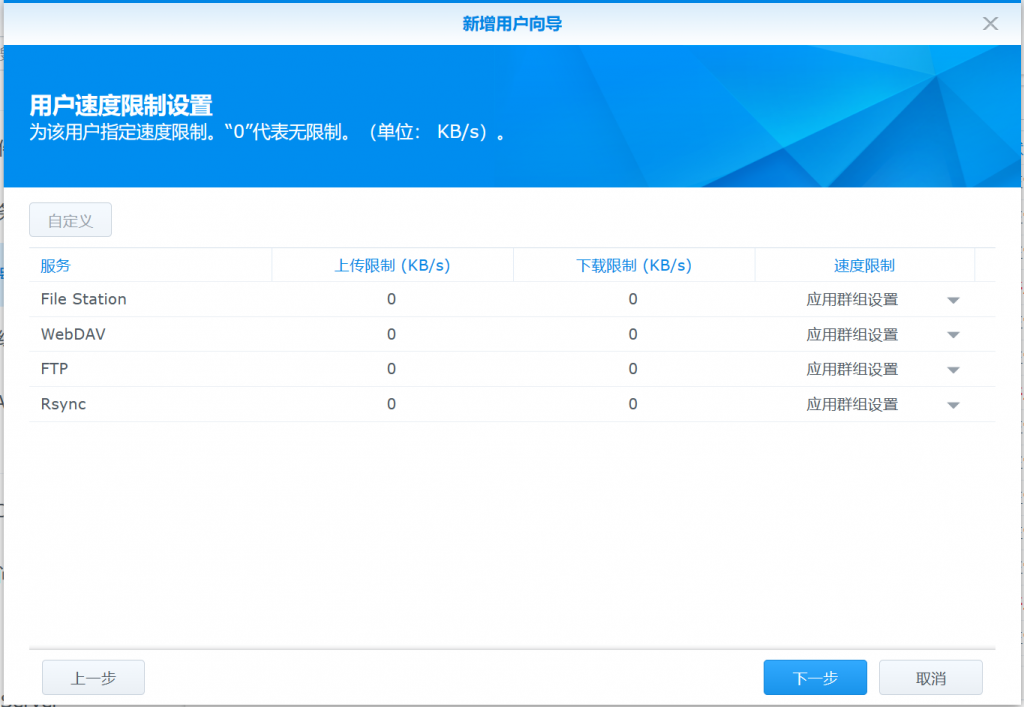
对刚才进行的配置进行检查并点击应用。
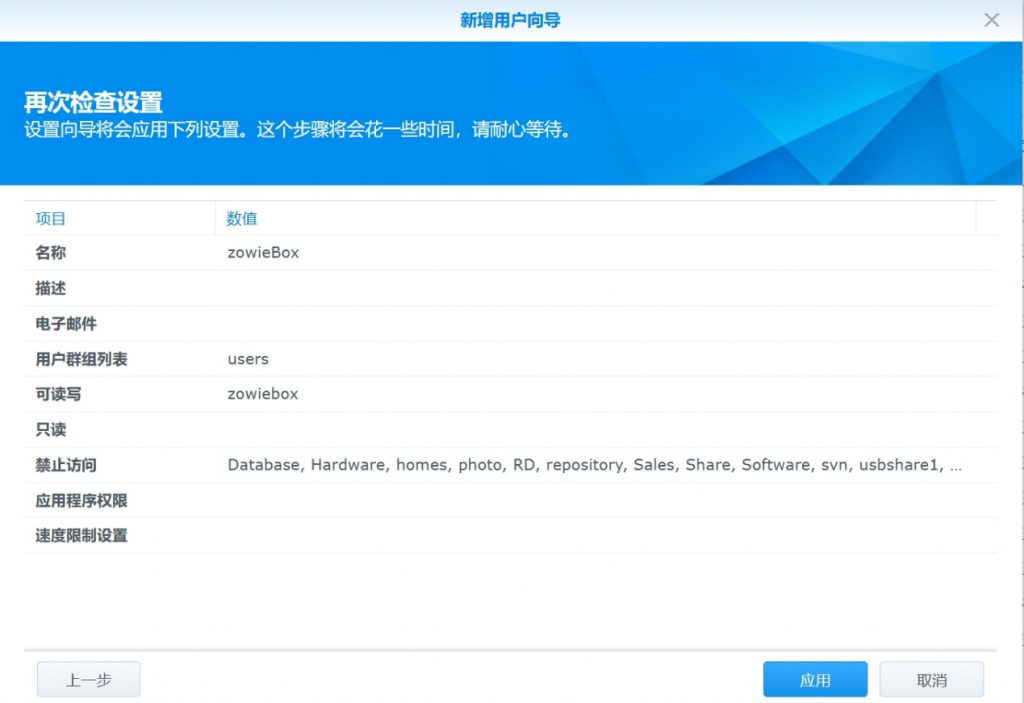
3、测试共享文件夹
同时按住Win+R按钮,在弹出的窗口中输入文件夹路径,若输入用户名和密码后成功进入文件夹则设置成功。
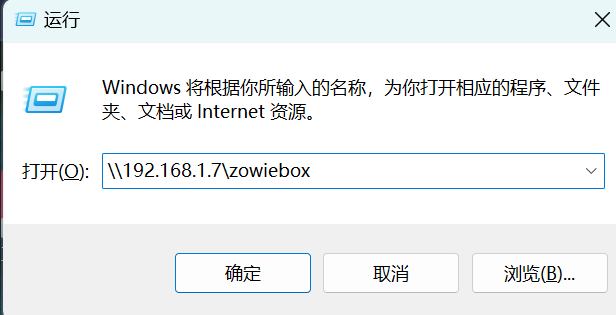
4、配置ZowieBox页面
登录ZowieBox的网页控制界面,依次点击设置->网络配置->NAS进入NAS配置界面。
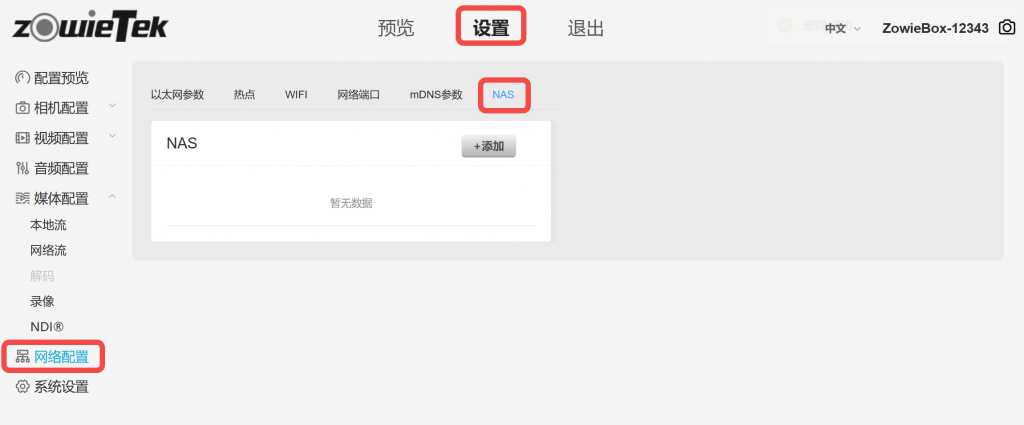
点击+添加按钮添加一个新的NAS配置。
名称:输入自定义的名称以方便管理多个NAS。
NAS类型:目前仅支持CIFS
远程IP:输入群晖服务器的IP地址
共享目录:输入共享文件夹的目录(例如:所配置的zowiebox文件夹的路径为\192.168.1.7zowiebox,则只需要输入zowiebox即可)
NAS配置:请分别在=后面输入刚才创建的用户的名称与密码。
参数配置成功后请点击保存并打开NAS按钮,NAS将挂载成功。
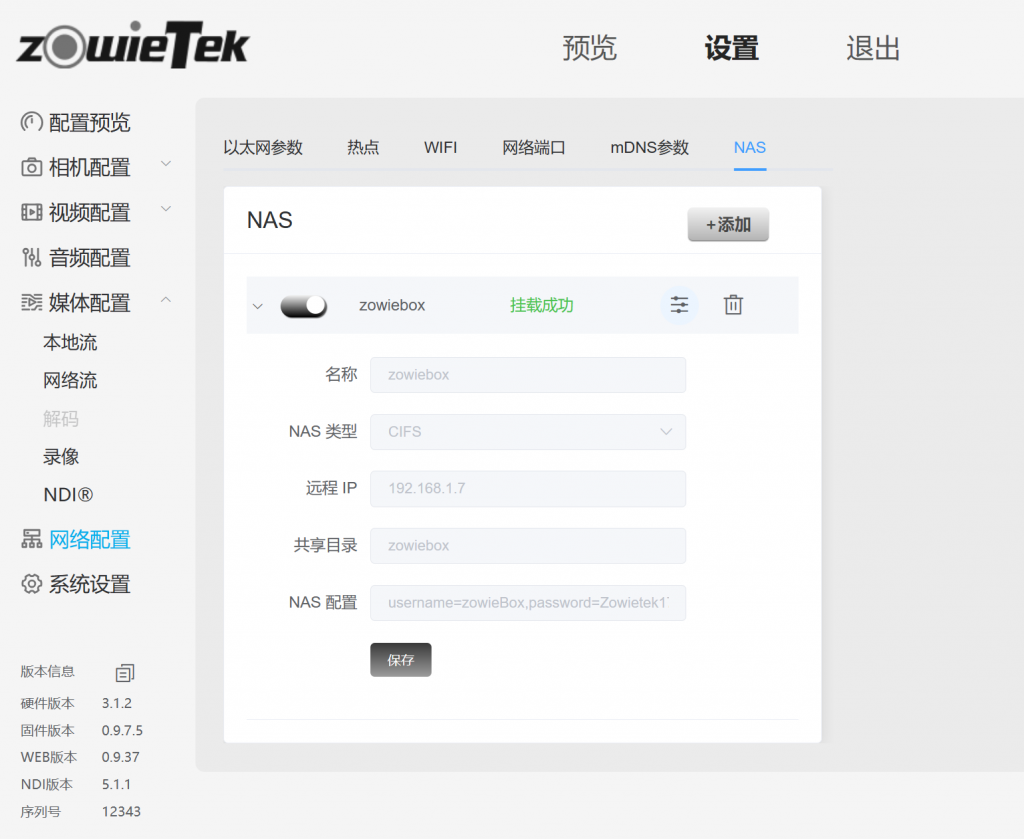
然后点击媒体配置->录像,ZowieBox已自动创建NAS的录像任务,打开录像按钮便可开始录像。
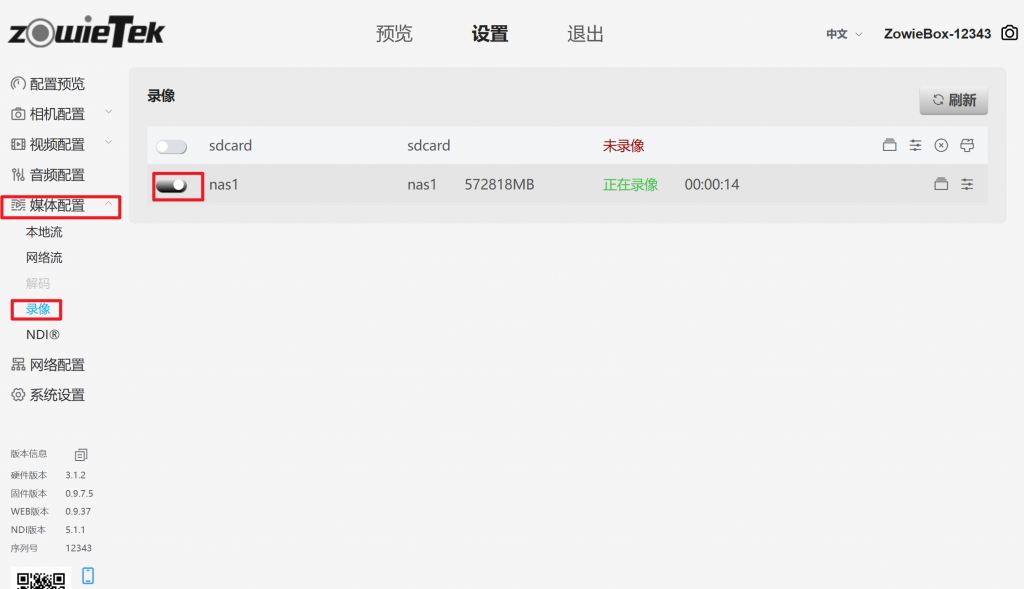
仍不清楚可以观看以下视频。
https://www.zowietek.cn/wp-content/uploads/2023/09/如何推流到NAS.mp4

