如何将视频录制到远程服务器 (NAS)?
通过标准以太网线将MediDVR连接到网络或连接到WIFI,用户可以
“通过网络”将视频录制到网络驱动器上的共享目录中。 本节描述如何设置必要的网络连接。
入门要配置网络,请执行以下基本步骤:
步骤1:使用网线或扫描WIFI将MediDVR连接到您的网络(局域网
连接位于后面板上)
※ 进入菜单->网络->Wi-Fi ( Menu->Network->Wi-Fi )扫描并连接WIFI。
步骤2:通过菜单->网络检查(Menu->Network)设置并确保网络正常
连接成功。
步骤 3:将 USB 键盘插入其中一个 USB 连接器(否)
如果通过软键盘配置网络,则需要键盘);
步骤4:获取NFS服务器的IP地址(本文以192.168.1.249为例)。
注意:
默认共享目录:
MediDVR2 默认值
帐号: MediDVR2
默认密码:
MediDVR123。
支持的服务器版本:
Windows 10 主页/
专业的。 Windows 7的
家庭/专业级等NAS
服务器,例如 Synology 等。
开始配置
1.配置SMB服务器
① 创建用户帐户
右键单击此PC(计算机)-计算机管理-本地用户和
组-用户-右键用户-新建用户。(Right-click This PC (Computer) –Computer Management- Local Users and Groups-Users-right clicks Users-New User
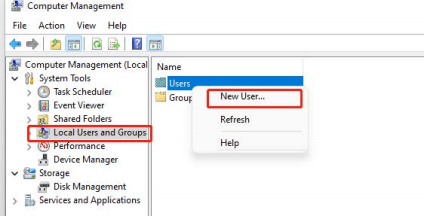
输入用户帐户的用户名(例如:MediDVR2)和密码(例如:MediDVR123),如果您愿意,请填写任何其他详细信息,但不要忘记选中密码永不过期的选项。 完成后单击“Create(创建)”。
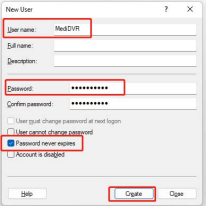
②在PC上创建共享目录
步骤1:在您想要的驱动器(例如:驱动器D)上创建一个新文件夹(例如:以MediDVR2作为文件夹名称);(Create a new folder (ex: take MediDVR2 as folder name) on a drive you want (ex: drive D))
步骤2:找到共享文件夹——右键属性——共享——共享——共享——点击输入栏的倒三角形——选择Everyone——添加——读/写——点击共享。(Locate the shared folder-right click Properties-Sharing-Share-Sharing-Click on the inverted triangle in the input field-choose Everyone- Add-Read/Write-Click share.)
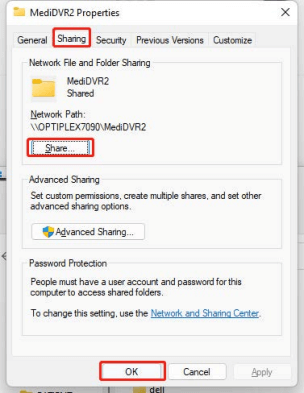
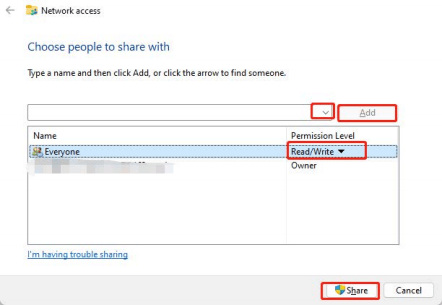
步骤3:找到共享文件夹-右键属性-共享-高级共享-权限-勾选允许。(Locate the shared folder-right click Properties-Sharing-Advanced Sharing-Permissions- Tick to allow.)
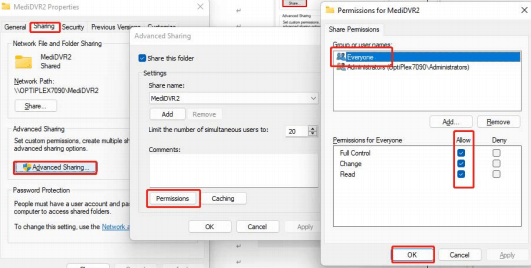
③测试共享目录
步骤1:选择同一网段的另一台计算机。
步骤2:使用快捷键WIN+R显示“运行”窗口。
步骤3:输入:\IPMediDVR2。 如果用户可以成功打开该文件夹,则继续。 如果没有,请向网络管理员寻求帮助或参阅 NFS 常见问题解答。
※ IP为NFS服务器的IP地址。 对于本文,输入为 \192.168.1.249MediDVR2。
![]()
④安装Windows服务
※ 本节win10用户需注意,win7用户可跳过。
步骤1:使用快捷键WIN+R显示“运行”窗口。 输入“control”调出控制面板。
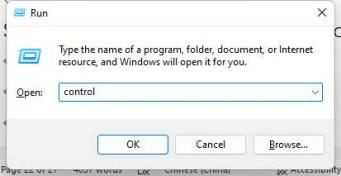
步骤2:控制面板-程序和功能-打开或关闭Windows功能;
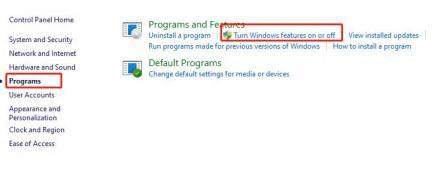
步骤3:勾选如下图所示的选项:
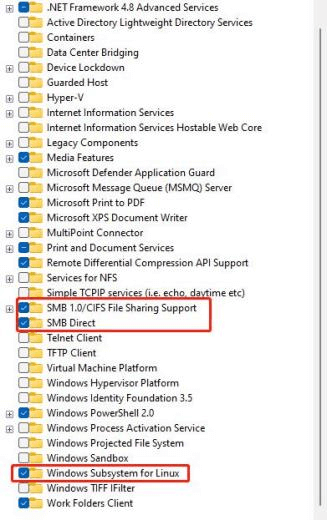
⑤配置NAS
NAS 不需要任何特殊设置,只要 MediDVR 的 NFS 帐户有读/写权限即可共享文件夹。
2. 配置MediDVR
步骤1:按菜单按钮或触摸液晶屏上的菜单图标显示主菜单,然后进入录制子菜单,选择存储选项卡并单击
选择NAS作为存储;
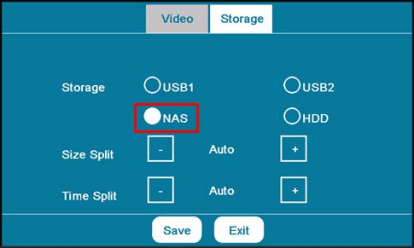
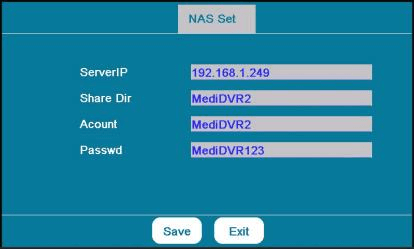
※ 设置完成后,选择保存并退出NAS设置界面,返回存储界面,再次选择保存。 当您听到蜂鸣声时,这意味着
MediDVR 已成功识别 NAS。
测试网络存储
连接到视频源并选择 NAS 作为存储,“NAS”将显示在 LCD 窗口的右上角,并且前面板上的 Record LED 将变为绿色。 如果共享目录为空,则用户需要输入患者信息。 如果共享目录下录制的视频可以正常播放,则说明网络连接设置成功。
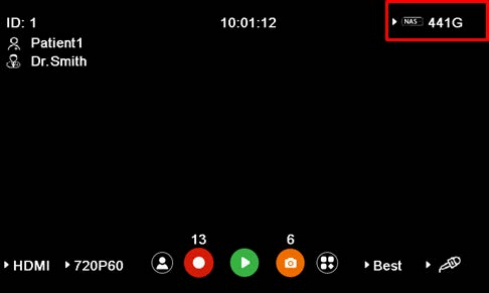
NFS 常见问题解答
1. MediDVR 无法连接至 NFS 服务器/NAS。
• 确认服务器IP、帐户和密码正确。
• 确认NFS 服务器的共享目录与MediDVR 的共享目录相同。
• 通过屏幕上是否显示“NFS”字样确认NFS已连接。
主菜单的右上角。
• 使用同一网段的另一台计算机Ping NFS 服务器的IP。 如果有
没有数据包丢包,那么检查一下你是否设置了启用的选项
文件夹共享。
• 如果NFS服务器是windows10,请检查您是否安装了Windows SMB和
Linux已安装。
• 确认目录具有读/写权限。
• MediDVR 上的文件夹名称不得包含空格或反斜杠字符。
• 检查网络防火墙并确认111、2049 和4046 TCP/UDP 端口已打开。
• NFS 服务器/NAS 必须通过交换机连接。
2.如果录制视频不流畅,说明网络不理想,可以降低网络宽带要求或降低视频录制质量。
3. 当 MediDVR 重新启动或与网络断开连接时,NAS 将断开连接。 如需重新连接,您需要再次进入存储界面并选择NAS。
当您听到“滴”声时,NAS 连接成功。
4. 确认所有设置均正确,但仍无法连接至 NAS。
使用局域网连接互联网,再次进入存储界面,选择NAS。
成功连接NAS后,您可以拔掉网线并正常使用NAS。

